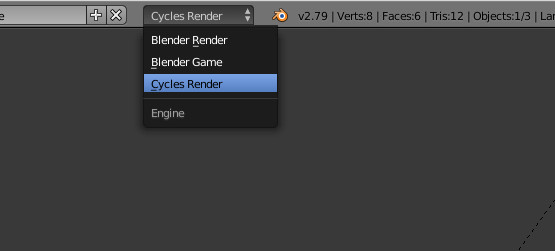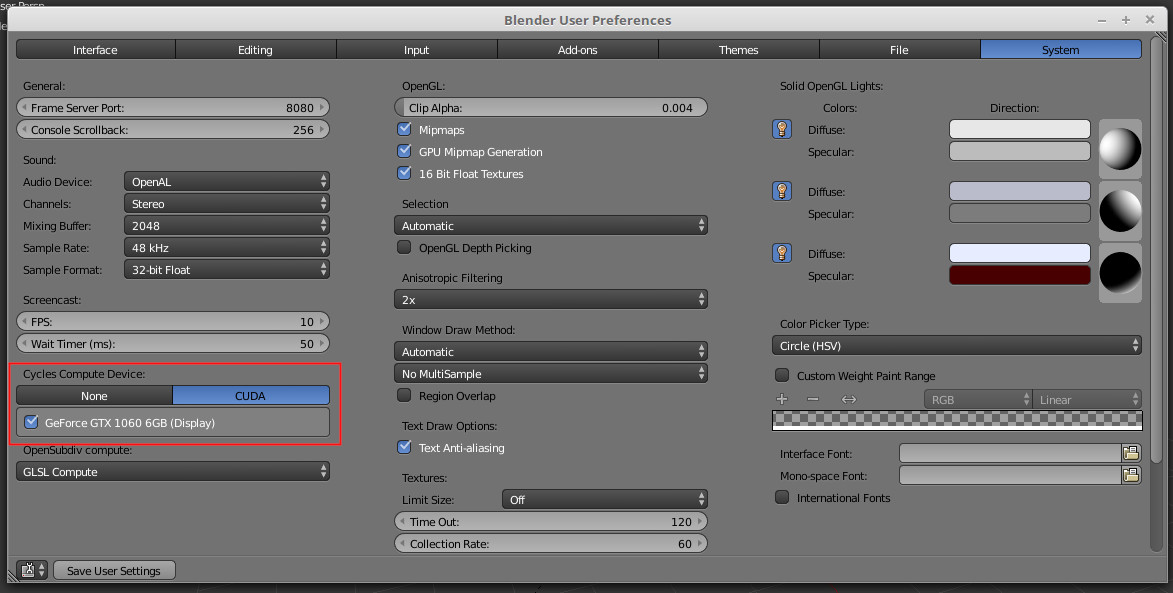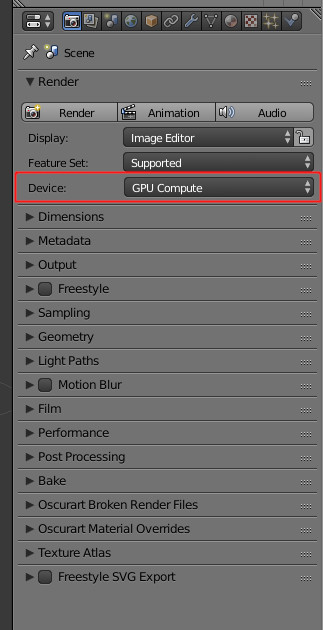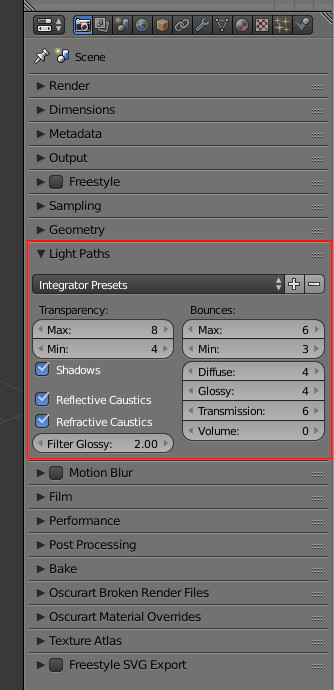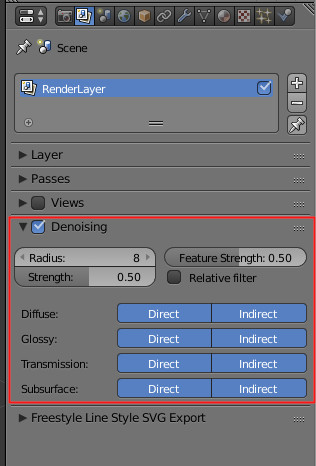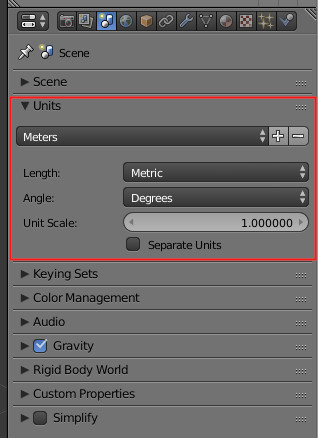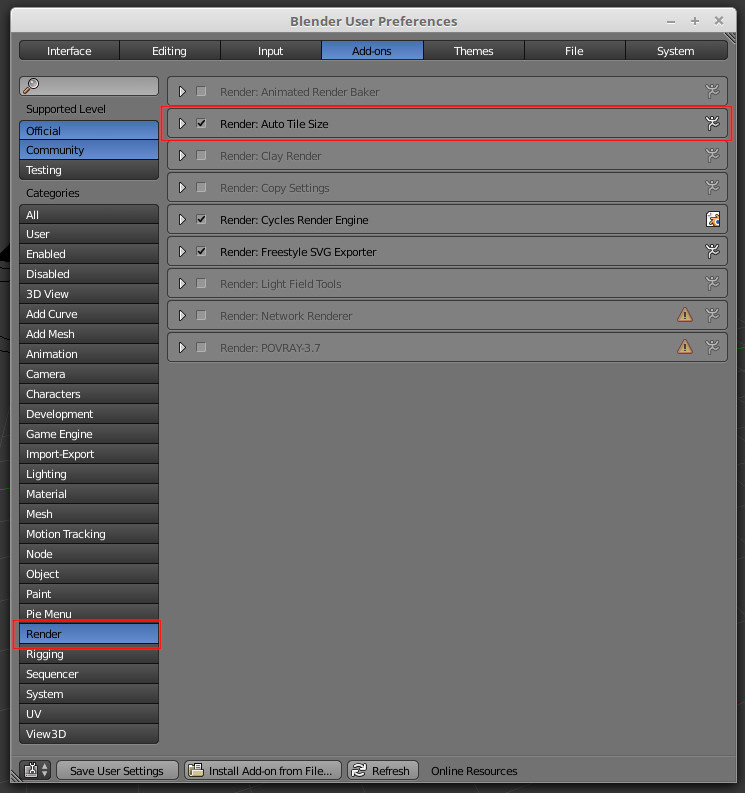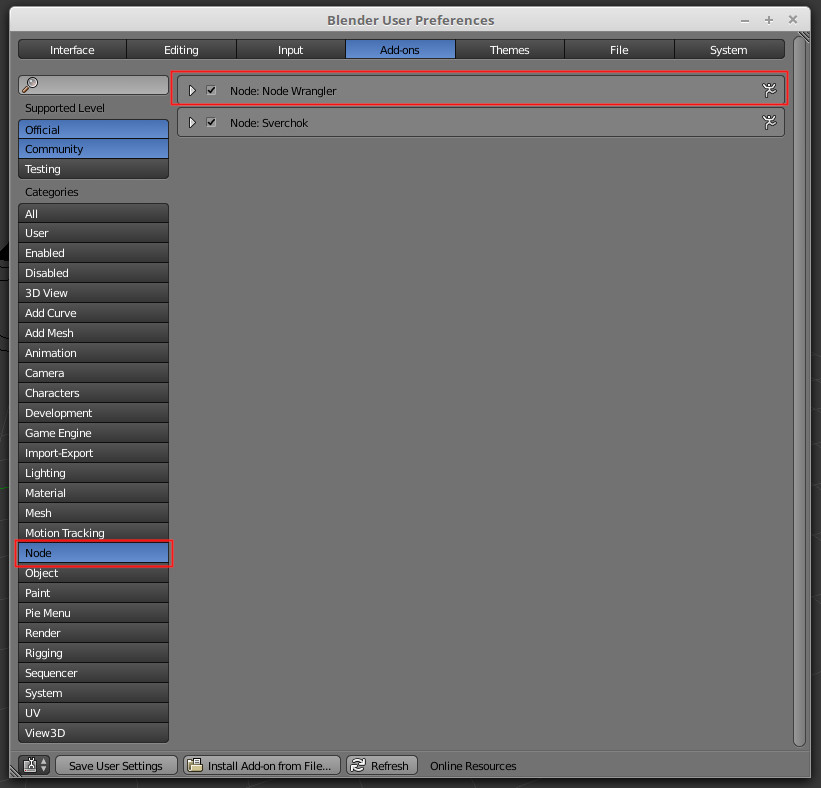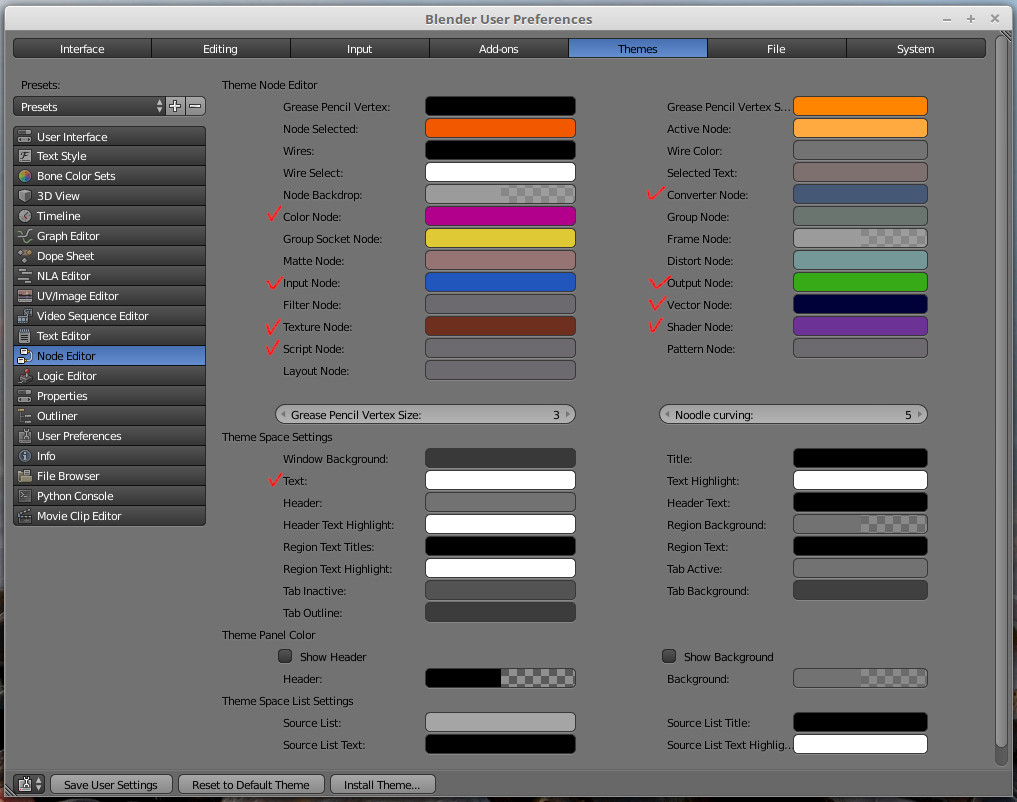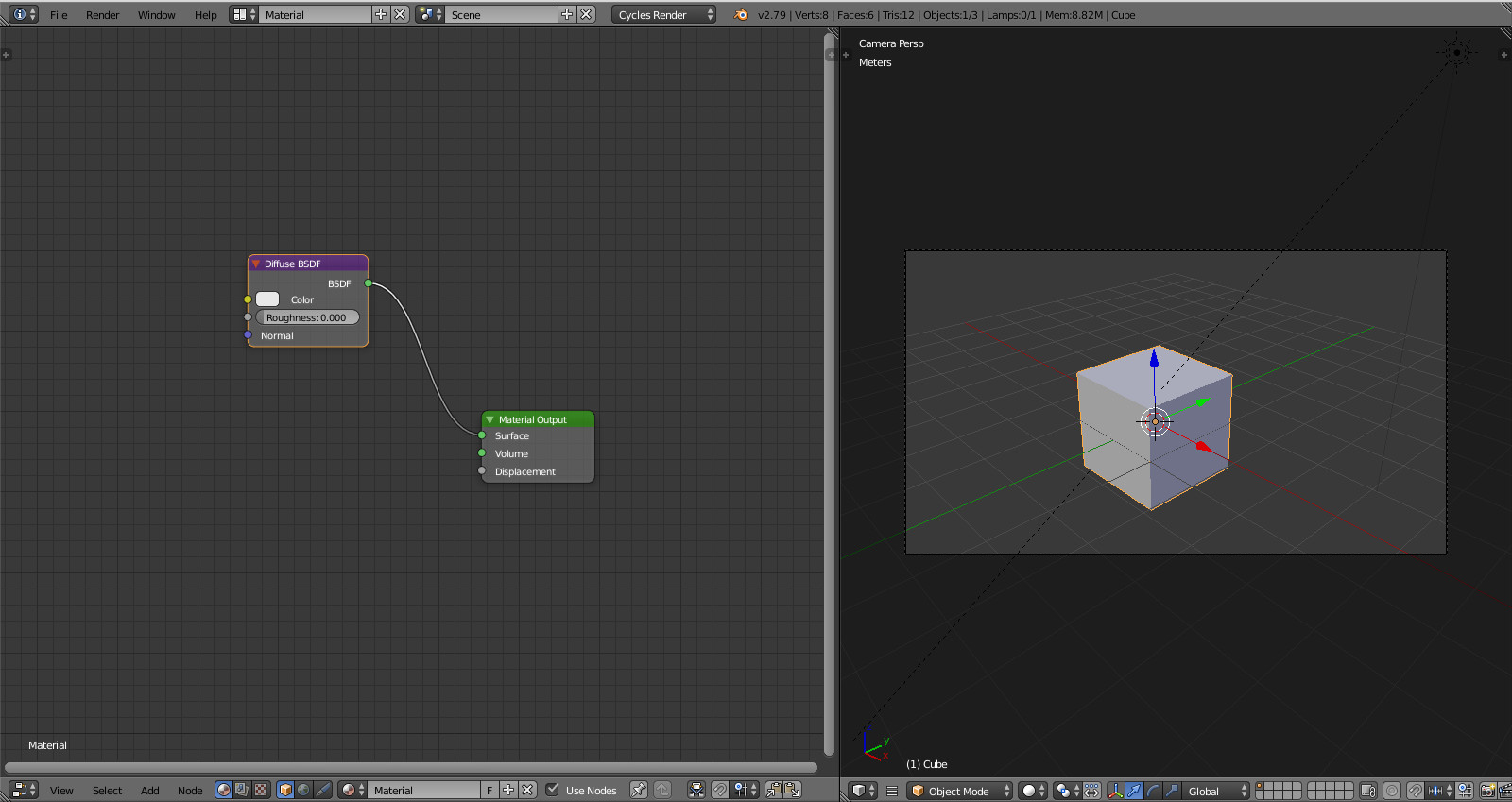En este apartado haremos unas configuraciones y cambios a Blender para trabajar adecuadamente con los materiales que iremos creando. Las configuraciones y cambios son los siguientes:
Usar la tarjeta gráfica, para ello vamos a configuraciones de Blender Ctrl+Alt+U, luego a System y activamos la opción que dice CUDA. Luego presionamos en el botón “Save user settings”, para que estos cambios queden permanentemente.
Luego debemos hacer que el motor de representado use la GPU. Para ello en el panel de propiedades, hacemos clic en las propiedades de representado, luego en la pestaña Render, y seleccionamos GPU. Presionar Ctrl+U para hacer este cambio permanente.
Activaremos el Add-on Auto-tile. Este add-on nos permite calcular automáticamente el mosaico del motor de representado, para obtener un representado más rápido. Para ello vamos a configuraciones de Blender Ctrl+Alt+U, luego a Add-ons y activamos el addon Auto-tile que se encontrara en la categoría Render.
Colorear los nodos es otra opción a configurar, no es necesario pero ayuda a mejorar e identificar los nodos que se están usando en el editor. Para esto entramos a configuraciones de Blender Ctrl+Alt+U, luego vamos a Theme, después a Node Editor, y después en el apartado Theme Node Editor cambiamos el color a las siguientes opciones:
- Input Node con el color 2157BD
- Output Node con el color 37AA17
- Shader Node con el color 6D3296
- Texture Node con el color 6F2F1F
- Color Node con el color B2008D
- Vector Node con el color 000138
- Converter Node con el color 455875
- Script Node con el color 6C696F (queda igual)
- El atributo de Text lo ponemos a blanco