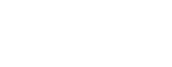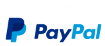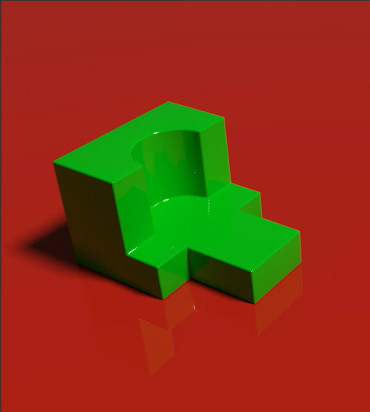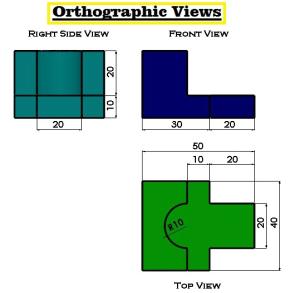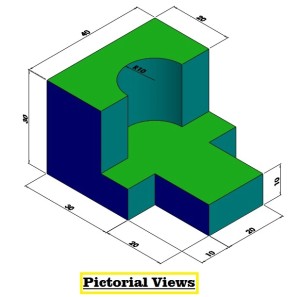En este ejercicio se modelara un solido, basado en los siguientes dibujos técnicos. Para más dibujos visitar : www.mechanicalengineeringblog.com/4543-how-to-draw-orthographic-views-in-autocad-autocad-orthographic-views/
‒ Video.
‒ Extrusión
La herramienta extrusión sólo funciona dentro del modo edición. Esta herramienta se usa para extrudir o proyectar un vértice, un segmento o una cara.
Primero se selecciona con el botón derecho el vértice, segmento o cara a extrudir, después se mueve el ratón para indicar la distancia de extrusión, y luego se presiona enter o se hace un clic izquierdo para indicarle a Blender, que haga la extrusión.
Si queremos cancelar la orden se presiona el botón derecho o la tecla Esc, antes de presionar enter o el botón izquierdo del ratón.
Cada vez se hace una extrusión, Blender saca un duplicado del vértice, cara o segmento a extrudir, pero cuando se cancela la orden extrusión con el botón derecho o la tecla Esc, Blender no borra el vértice, cara o segmento duplicado, es responsabilidad del usuario borrar ese duplicado. Los duplicados se quedan exactamente en la misma posición del original.
Cuando se presenta esa situación se suele usar "Remove doubles", este comando elimina los vértices que se encuentran en la misma posición, de esa manera el modelo tendrá sólo los vértices necesarios para su diseño.
Primero seleccione todos los vértices, presionando la tecla A, después presione la tecla W y del menú mostrado elija "Remove doubles".
‒ Colocar un vertice en la posición del cursor 3D
Se usa el comando Shift+S, y luego se hace clic en "Selection to Cursor". Esto también se puede usar para colocar objetos, caras y segmentos en la posición del cursor 3D.
‒ Mostrar longitud de segmentos.
Esta opción aparecerá en el panel de propiedades de la vista 3D y cuando el objeto esta en el modo edición, para mostrar el panel se presiona la tecla N. Dentro de este panel hay un grupo llamado "Mesh Display", dentro de estas opciones se activa la opción "Length".De ese modo cada vez que se seleccione un segmento o se hace una extrusión, se puede ver la longitud del segmento.
‒ Entendiendo la rejilla y el zoom.
Cuando estamos en una vista frontal, superior o lateral derecha. Blender nos muestra una rejilla y en la esquina superior izquierda de la vista 3d, no muestra la unidad de medida utilizada.
Si estamos utilizando como unidad de medida "meters", metros en español, nos indica que la cuadricula se divide en cuadrados de 1 metro de ancho por 1de alto. Si hacemos un acercamiento entonces la cuadricula se ira agrandando, hasta que este se subdivide en mas cuadrados, cuando esto sucede en la parte superior izquierda, la unidad de medida cambia de "Meters" a "10 Centimeters", esto nos indica que las nuevas subdivisiones están compuestas de recuadros de 10 cm de ancho por 10 cm de alto, y si seguimos acercándonos este se seguirá subdividiéndose más, apareciendo "Centimeters", "Milimeters". Lo mismo sucederá en sentido opuesto es decir si nos alejamos las subdivisiones irán creciendo llegando hasta "kilometers", kilometro en español. Las subdivisiones de la cuadricula en Blender son:
- Kilometers. Recuadros de 1 km x 1 km.
- 100 Meters. Recuadros de 100 m x 100 m.
- 10 Meters. Recuadros de 10 m x 10 m.
- Meters. Recuadros de 1 m x 1 m.
- 10 Centimeters. Recuadros de 10 cm x 10 cm.
- Centimeters. Recuadros de 1 cm x 1 cm.
- Milimeters. Recuadros de 1 mm x 1mm.
‒ Moviendo y extruyendo con Ctrl.
La tecla Ctrl, nos permite restringir los movimientos cuando usamos la orden de mover (tecla G), y la orden extrusión (tecla E), mientras movemos o extrudimos podemos mantener presionada la tecla Ctrl, y este se ira restringiendo a la cuadricula que se visualiza en ese momento.
‒ Encaje en rejillas.
El encaje en Blender se activa con la combinación de teclas Shift+Tab, por defecto activa el encaje con rejilla. También se puede activar con el botón con un icono de imán que se se encuentra en la parte inferior de la ventana 3d, se debe también activar el tercer botón a la derecha, para que el encaje funcione valores absolutos en la rejilla.
‒ Colocar el cursor en el medio de dos vertices.
Seleccione los dos vertices, luego presione Shift+S, y después elija "Cursor to selected".
‒ Insertar un circulo.
En el modo edición o en el modo objeto, podemos insertar círculos. Se presiona Shift+A y después se elije la opción "Circle". Para cambiar la cantidad de vértices y el radio del circulo, estas opciones se encontraran en la esquina inferior izquierda o mejor en la parte inferior del "Tool Shelf".
‒ Mostrar las normales de una cara.
Esta opción aparecerá en el panel de propiedades de la vista 3D y cuando el objeto esta en el modo edición, para mostrar el panel se presiona la tecla N. Dentro de este panel hay un grupo llamado "Mesh Display", dentro hay un grupo de 3 botones bajo el título "Normals", se debe el presionar el tercer botón. La casilla de la derecha es para indicar la longitud de las normales, estas se muestran como lineas de color celeste. Las normales nos sirven para indicarnos en el caso de una cara cual es la lado interno o externo de una cara, el lado externo será el que tenga la linea de color celeste. También nos indica en que lado por defecto se hará la extrusión de una cara.
‒ Cambiar las normales.
Para cambiar las normales se selecciona la cara, vértice o segmento y luego se presiona Ctrl+N. Si son caras no conectadas, la opción para intercambiar aparecerá en el panel "Tool Shelf", y se debe marcar la opción "Inside".
‒ Indicar medidas al extruir.
Para indicarle a Blender que la distancia a extrudir de un segmento, vértice o cara, sea en unidad de medida, se presionar la tecla = y después la distancia indicando al final la medida m, para metros, cm para centímetros, mm para milímetros.
Si queremos extrudir por una cara 10 cm. Entonces la secuencia de ordenes seria : E + = 10cm + Enter.
‒ Smooth y Edge split.
Smooth es una herramienta que nos permite suavizar una malla, esta herramienta se encuentra en la pestaña Tools del panel "Tool Shelf", esta herramienta se controla con el modificador "Edge split", este modificar permite indicarle a "Smooth", que solo suavice las esquinas que forman ángulos inferiores a un ángulo determinado, que por defecto es 30 grados.
Para añadir un modificador a un objeto, primero seleccione el objeto y después haga clic en la séptima pestaña de la ventana de propiedades, en la lista desplegable debe elegir el modificador "Edge split".
‒ Modificador Biselado.
El modificador de biselado, nos permite añadir biseles a los segmentos. Para añadir el modificador "Bevel" a un objeto, primero seleccione el objeto y después haga clic en la séptima pestaña de la ventana de propiedades, en la lista desplegable debe elegir el modificador "Bevel".
El ancho del bisel se ingresa en "Width", y la cantidad de caras que tendrá el bisel en "Segments".
‒ Añadir añadidos a Blender. Add-ons. PBR-Materials
En este ejercicio, se instala el primer add-ons o añadido de Blender. Loas añadidos son pequeñas extensiones que permiten añadir herramientas adicionales a Blender.
Para añadir un añadido o "Add-ons", haga clic en File y después en "User preferences", en la parte inferior haga clic en “install from file”, elija el archivo del añadido, y después haga clic en "install from file".
Los añadidos generalmente son archivos con extensión py o zip, y estan escritos en python.
Después de instalarlo se tiene que activar, ya que por defecto se instalan desactivados, en el caso del add-ons "PBR materials", este se encuentra en la categoría "Material", y esta bajo el nombre "Materials:PBR Material", se activa presionando la caja de verificación y listo.
El add-ons "PBR Materials", nos permite usar materiales PBR, las iniciales vienen de "Physically Based Rendering", el PBR es un método de sombreado que nos permite un representación mas realistas de como la luz interactuá con las superficie de un objeto. En resumen superficies más realistas para nuestros objetos.
El add-ons "PBR Materials" se puede descargar desde la siguiente dirección : http://www.3d-wolf.com/materials.html
‒ Añadir materiales PBR a nuestros objetos.
Una vez añadido el add-ons PBR Material, podemos añadir ese tipo de materiales a nuestros objetos.
En la pestaña Material de la ventana de propiedades, se encontrara un nuevo grupo llamado PBR Material, se debe activar, el resto es sumamente sencillo. Haga clic en el dibujo para cambiar por el material deseado.
Para cambiar el color y otras propiedades, lo puede hacer ene l grupo "Surface", que se encontrará más arriba.
‒ Acelerar el renderizador un poco.
Se puede mejorar la velocidad de renderizado, desactivando algunas opciones.
Las opciones que podemos desactivar son: "Reflective Caustics" y "Refractive Caustics".
Estas opciones se encuentran en la pestaña Render de la ventana de propiedades, la primera pestaña, y tiene como icono una cámara fotográfica.
Dentro de esta pestaña, se debe buscar el grupo "Light Paths", en ella estarán las opciones "Reflective Caustics" y "Refractive Caustics". Estas opciones se usan generalmente para calcular las refracciones de superficies de vidrio, o superficies que ocasionen causticas.
Adicionalmente se puede incrementar el valor de "Filter Glossy", para reducir el ruido generado por superficies lustrosas.
‒ Comentarios y sugerencias.
Agradezco de antemano, todo comentario, sugerencia, y donativo a través de 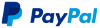 , que ayude a mejorar los contenidos educativos de Conoce 3000. Además, cualquier pregunta o duda que tengas lo puedes hacer por este medio. Pero, todo contenido que pueda resultar ofensivo, malicioso, racista, sexista, discriminatorio, obsceno, vulgar será eliminado. Para clases particulares contactame por whatsapp al 📲 (+51) 999 264 073
, que ayude a mejorar los contenidos educativos de Conoce 3000. Además, cualquier pregunta o duda que tengas lo puedes hacer por este medio. Pero, todo contenido que pueda resultar ofensivo, malicioso, racista, sexista, discriminatorio, obsceno, vulgar será eliminado. Para clases particulares contactame por whatsapp al 📲 (+51) 999 264 073